How to Free Up Space on Your Windows PC
Even in this era of cloud-based everything, having enough Storage on your computer's hard drive or SSD is still essential. Many users still find themselves constantly fighting against capacity limits. Fortunately, Windows includes some tools to make it easy to free up significant amounts of storage space.
How to Free Up Space on Your Windows PC
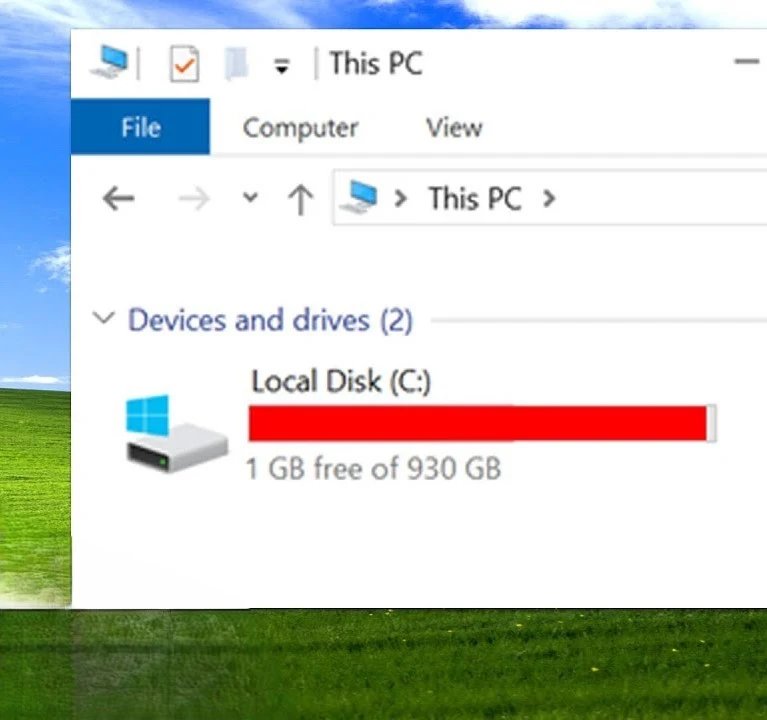
Let's check them out, starting with something straightforward: the Storage Sense feature.
Using Storage Sense to Free Up Space
You can access this by opening your Settings app, going to System, then SSystem. All you have to do from there is toggle the Storage Sense switch to "On." Storage Sense automatically deletes certain types of unneeded files when you start running out of disk space, but it can also be set to run at regular intervals, as often as every day.
You can also click on the option toward the top of the screen that says "Temporary Files." You'll be taken to a list of categories of files that can be safely removed, such as temporary files that haven't been touched in a long time and old versions of system updates. You can pick and choose what to remove, but take a minute to read each description to ensure you don't delete something you might find useful later.
Check Also - How to Securely Erase All Content and Settings on Your Mac
For example, you can often reclaim much space by deleting previous driver versions. Still, if you have a problem with one of your hardware components, you won't be able to revert back to the previous version of the driver as quickly. We'd only recommend clearing out this space if none of your hardware has been misbehaving recently. Also, be careful not to accidentally check the "Downloads" box, lest you lose something important you've downloaded off the web.
Using Cleanup Recommendations and PC Manager
In that same storage menu, if you click "Cleanup Recommendations," you can open a list of significant or unused files. This will show you larger-sized files in your personal folders and files you haven't opened in a long time, making it relatively easy to delete them quickly.
For a more in-depth look at the most extensive files on your PC, you can also download Microsoft's PC Manager app. Hit "Storage" and then "Large Files," and you'll get a more thorough list of the most extensive files on your sysSystemoweveSystem wants to be more careful before deleting some of these, as some might be essential files your installed programs need.
Debloating Your Windows Installation
Speaking of programs, another way to free up space we haven't discussed yet is to debloat your Windows installation. You can save a ton of space by uninstalling that massive 100 GB AAA game that you somehow never got around to playing or the pointless trialware that might be on your drive if you're using a pre-built PC. But when I say debloat, I mean removing some of the Windows features and apps that often come with a fresh OS install.
If you've never bothered to do this, you might be surprised how much junk Windows 11 is bundled with. You can remove some of it by right-clicking on icons on the Start menu and selecting "Uninstall," or you can go to the "Installed Apps" section of the Settings app. This section will show you what you have installed and how much space each app takes up so you can easily decide what to keep and remove.
Automated Tools for Debloating
When setting up a new PC and wanting to avoid dealing with unnecessary software, several automated tools are available to help you remove bloatware more efficiently. For instance, you can change your time and currency format to "English World" to prevent third-party partner apps from installing. Another option is to consider using the Tiny11 mod, a popular choice that installs a lighter version of Windows 11.






COMMENTS