Securely Erase All Content and Settings on Your Mac
Want to give your Mac a fresh start? You may be selling it or want to clean up everything. This guide will walk you through the complete erasing of your Mac step-by-step.
Important: Erasing your Mac permanently deletes all your data. Make sure to back up important files before you begin.
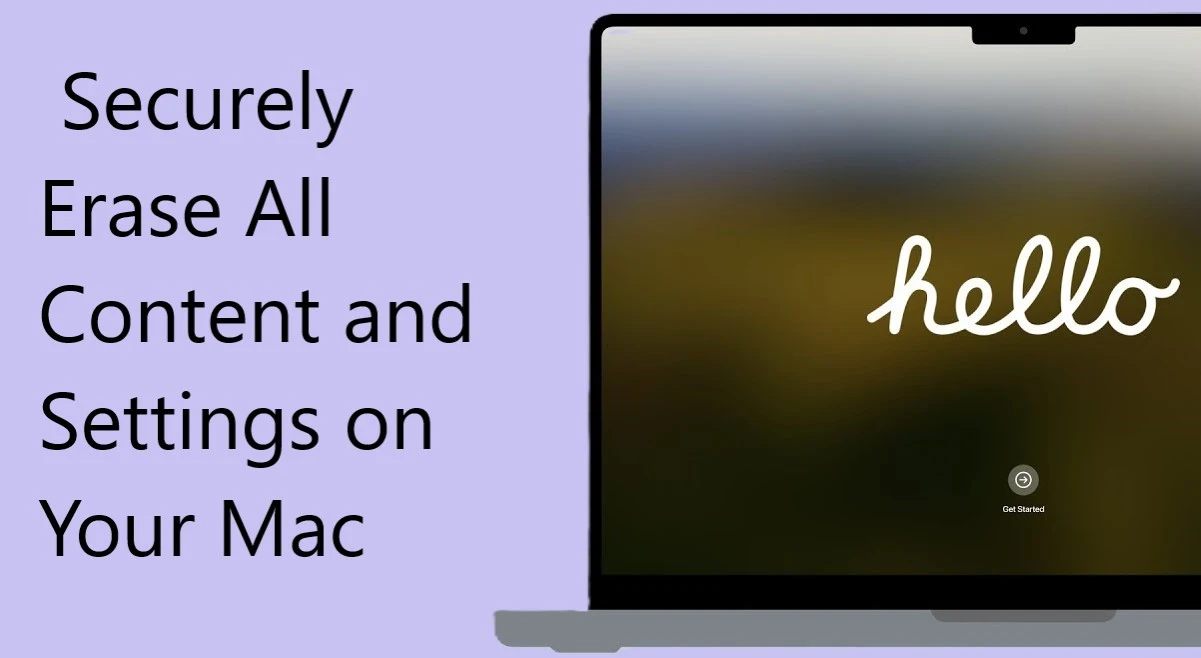
What You Need
- A Mac with Apple silicon or an Apple T2 security chip
- Your Apple ID and password
- A Time Machine backup (optional, but highly recommended)
Erasing Your Mac with macOS Ventura or Later
-
Access System Settings:
- Click the Apple menu in the top left corner of your screen.
- Choose System Settings.
-
Find the Erase Option:
- In the sidebar, click General.
- Click Transfer or Reset.
-
Start the Erase Process:
- Click Erase All Content and Settings.
- Enter your administrator password.
- Click Unlock.
- Review the information on the screen.
- Click Continue.
-
Follow the Prompts:
- Sign out of your Apple ID and Find My.
- Confirm the erase.
-
Wait for the Erase:
- A progress bar will appear. This might take some time.
-
Restart Your Mac:
- Once the erase is complete, your Mac will restart.
-
Set Up Your Mac (Optional):
- If you're keeping your Mac, you must reconnect accessories and set up Wi-Fi.
Erasing Your Mac with macOS Monterey
The steps are similar to macOS Ventura:
-
Access System Preferences:
- Click the Apple menu.
- Choose System Preferences.
-
Start the Erase Process:
- Click Erase All Content and Settings.
- Enter your administrator password.
- Click OK.
-
Follow the Prompts:
- Same as for macOS Ventura.
-
Wait, Restart, and Set Up (Optional):
- Same as for macOS Ventura.
Important Notes
- Backup: Always back up your Mac before erasing.
- Time: The erase process can take a while.
- Security: Erasing your Mac helps protect your personal information.
- Help: If you need more assistance, contact Apple Support.
By following these steps, you can successfully erase your Mac and prepare it for its following user or a fresh start for yourself.






COMMENTS