How to Mirror Your iPhone to a TV, Mac, and PC
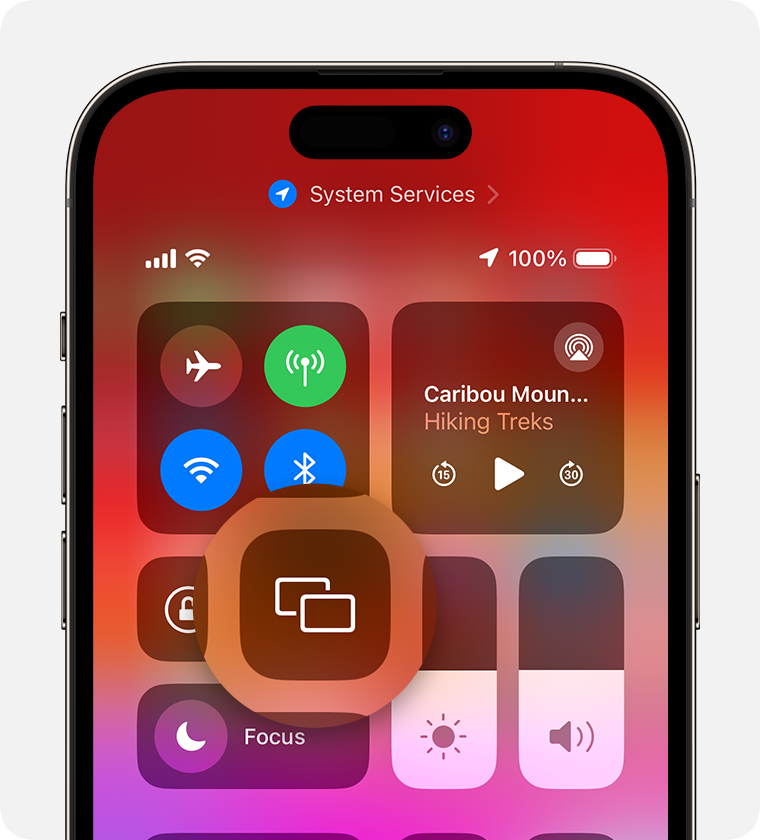
Mirroring Your iPhone to a Mac
We'll start by looking at how to mirror your phone screen onto a computer. The first method is already built into a Mac and can be used in Mac-only. On your iPhone, swipe down from the top right-hand corner to access the Control Center. Look for the screen mirroring icon at the bottom. If you do not see it, you may need to enable it first. Go to Settings > Control Center, then find Screen Mirroring and hit the plus sign to add it to your Control Center.
Once it is enabled, swipe down to access the Control Center again, tap the screen mirroring icon, and select your Mac from the list of available devices. Both your phone and computer need to be on the same Wi-Fi network for this to work. Your phone screen will then be mirrored on your computer screen with minimal delay. You can open apps like YouTube and play videos, which will display in full screen on your computer.
Check Also - How to Unsend and Edit Messages on iPhone Like a Pro
Using Reflector for Mac and PC
The next option is not limited to Mac only; it uses a piece of software called Reflector, which works on both Mac and Windows. Reflector allows you to mirror your iPhone or Android device onto your Mac or PC.
Steps to Use Reflector
1. Download Reflector: Visit the Reflector website and download the appropriate version for your operating system.
2. Install Reflector: Follow the installation instructions.
3. Enable Screen Mirroring on iPhone: Swipe down from the top to access the Control Center, find the screen mirroring shortcut, and select Reflector from the list of available devices.
4. Enter PIN Code: For security reasons, you will be prompted to enter a PIN code displayed on your computer screen.
Reflector offers built-in recording capabilities and various other options to enhance your mirroring experience. You can specify the resolution, quality, and even the frame rate for recordings. Additionally, you can enable webcam and microphone options, which are great for creating tutorial-style content.
Mirroring Your iPhone to a TV
Many modern TVs come with built-in AirPlay and screen mirroring capabilities. Check if your TV model supports this feature. If not, you can purchase an Apple TV device to enable this functionality.
Steps to Mirror to a TV
1. Enable Screen Mirroring on iPhone: Open the Control Center, scroll down to find the screen mirroring option, and select your TV or Apple TV device.
2. Connect via HDMI: For the highest quality and minimal delay, you can connect your iPhone directly to your TV using an HDMI adapter. Depending on your iPhone model, you may need a Lightning to HDMI adapter or a USB-C to HDMI adapter.
Conclusion
Mirroring your iPhone screen to different devices is easy with the right tools and methods. Whether you're using built-in Mac features, third-party software like Reflector, or connecting directly to a TV, you have multiple options to choose from.






COMMENTS